Opis kartice Nastavitev strani
Na kartici Nastavitev strani (Page Setup) lahko določite, kako bo vsebina dokumenta razporejena na papirju. Ta kartica omogoča tudi nastavitev števila kopij in vrstnega reda tiskanja. Če ima aplikacija, s katero ste ustvarili dokument, podobno funkcijo, določite te nastavitve v aplikaciji.
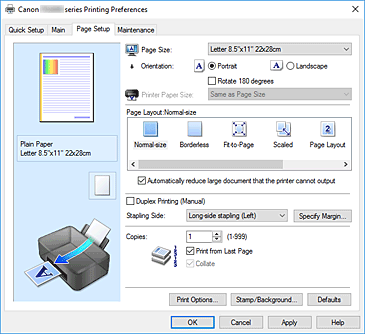
- Predogled nastavitev
-
Slika papirja prikazuje postavitev izvirnika na listu papirja.
Preverite lahko celotno sliko postavitve. - Velikost strani (Page Size)
-
Omogoča izbiro velikosti strani.
Izberite enako velikost strani, kot je nastavljena v aplikaciji.
Če izberete možnost Po meri ... (Custom...), se odpre Pogovorno okno Velikost papirja po meri, ki omogoča, da določite navpične in vodoravne mere velikosti papirja.
- Usmeritev (Orientation)
-
Omogoča izbiro usmeritve za tiskanje.
Če ima aplikacija, s katero ste ustvarili dokument, podobno funkcijo, izberite enako usmeritev kot v tej aplikaciji.- Pokončno (Portrait)
- Natisne dokument, tako da vrh in dno ostaneta v istem položaju ne glede na smer podajanja papirja. Ta nastavitev je privzeta.
- Ležeče (Landscape)
-
Natisne dokument, tako da ga zavrti za 90 stopinj glede na smer podajanja papirja.
Smer vrtenja lahko spremenite tako, da v pripomočku Canon IJ Printer Assistant Tool odprete pogovorno okno Nastavitve po meri (Custom Settings) in nato označite potrditveno polje Zavrti za 90 stopinj v levo, ko je usmerjenost nastavljena na [Ležeče] (Rotate 90 degrees left when orientation is [Landscape]).
Če želite dokument med tiskanjem zavrteti za 90 stopinj v levo, označite potrditveno polje Zavrti za 90 stopinj v levo, ko je usmerjenost nastavljena na [Ležeče] (Rotate 90 degrees left when orientation is [Landscape]). - Zavrti za 180 stopinj (Rotate 180 degrees)
-
Natisne dokument, tako da ga zavrti za 180 stopinj glede na smer podajanja papirja.
Širina območja tiskanja in količina razširitve, nastavljeni v drugi programski opremi, se zamenjata navpično in vodoravno.
- Velikost papirja v tiskalniku (Printer Paper Size)
-
Omogoča izbiro velikosti dejanskega papirja, naloženega v tiskalnik.
Privzeta nastavitev je Enako kot velikost strani (Same as Page Size) za tiskanje v običajni velikosti.
Pri izbiri možnosti Prilagodi strani (Fit-to-Page), Prilagodljivo (Scaled), Postavitev strani (Page Layout), Razpostavljanje/plakat (Tiling/Poster) ali Knjižica (Booklet) za Postavitev strani (Page Layout) lahko izberete velikost papirja v tiskalniku.
Če izberete velikost papirja, ki je manjša od nastavitve v možnosti Velikost strani (Page Size), se velikost dokumenta zmanjša. Če izberete večjo velikost papirja, se velikost dokumenta poveča.
Tudi če izberete možnost Po meri ... (Custom...), se odpre Pogovorno okno Velikost papirja po meri, ki omogoča, da določite navpične in vodoravne mere velikosti papirja.
- Postavitev strani (Page Layout)
-
Omogoča izbiro velikosti dokumenta, ki ga želite natisniti, in vrsto tiskanja.
- Običajna velikost (Normal-size)
-
To je običajen način tiskanja. To možnost izberite, če ne želite določiti postavitve strani.
- Samodejno zmanjšaj velik dokument, ki ga tiskalnik ne more natisniti (Automatically reduce large document that the printer cannot output)
-
Če tiskalnik ne more natisniti dokumenta z določeno velikostjo papirja, lahko tiskalnik pri tiskanju dokumenta samodejno zmanjša velikost.
Označite to potrditveno polje, če želite pri tiskanju dokumenta zmanjšati velikost.
- Brez robov (Borderless)
-
Izbere celostransko tiskanje brez robov ali celostransko tiskanje z robovi.
Pri tiskanju brez robov so izvirniki povečani, da segajo nekoliko čez robove papirja. Tiskanje se lahko zato izvede brez kakršnih koli robov.
Uporabite gonilnik Količina razširitve (Amount of Extension), da nastavite, kolikšen del dokumenta naj sega čez robove papirja med tiskanjem brez robov.- Količina razširitve (Amount of Extension)
-
Nastavi, kolikšen del dokumenta naj sega čez robove papirja med tiskanjem brez robov.
Če drsnik premaknete v desno, povečate količino razširitve in s tiskanjem brez robov ne bo nobenih težav.
Če drsnik pomaknete v levo, zmanjšate količino razširitve in razširite obseg dokumenta za tiskanje.
- Prilagodi strani (Fit-to-Page)
- Ta funkcija omogoča samodejno povečanje ali zmanjšanje dokumentov, tako da ustrezajo velikosti papirja, naloženega v tiskalniku, brez spreminjanja velikosti papirja, ki je nastavljena v programski opremi.
- Prilagodljivo (Scaled)
-
Dokumente lahko pred tiskanjem povečate ali zmanjšate.
Nastavite velikost v razdelku Velikost papirja v tiskalniku (Printer Paper Size) ali vnesite razmerje prilagoditve v polje Prilagajanje (Scaling).- Prilagajanje (Scaling)
- Določa razmerje povečanja ali zmanjšanja za dokument, ki ga želite natisniti.
- Postavitev strani (Page Layout)
-
Na en list papirja lahko natisnete več strani dokumenta.
- Določi ... (Specify...)
-
Odpre Pogovorno okno Tiskanje postavitve strani.
Kliknite ta gumb, če želite nastaviti podrobnosti tiskanja s postavitvijo strani.
- Razpostavljanje/plakat (Tiling/Poster)
-
Ta funkcija omogoča povečanje slikovnih podatkov in razporeditev podatkov v več strani za tiskanje. Poleg tega lahko zlepite posamezne strani papirja in ustvarite velik natis, recimo plakat.
- Določi ... (Specify...)
-
Odpre Pogovorno okno Razpostavljanje/tiskanje plakatov.
Kliknite ta gumb, če želite nastaviti podrobnosti razpostavljanja/tiskanje plakatov.
- Knjižica (Booklet)
-
Funkcija tiskanja knjižice omogoča tiskanje podatkov za knjižico. Podatki se natisnejo na obe strani papirja. Ta vrsta tiskanja zagotavlja, da so strani ustrezno sortirane po številkah strani, ko so natisnjeni listi prepognjeni in v sredini speti.
- Določi ... (Specify...)
-
Odpre Pogovorno okno Tiskanje knjižic.
Kliknite ta gumb, če želite nastaviti podrobnosti tiskanja knjižice.
- Dvostransko tiskanje (ročno) (Duplex Printing (Manual))
-
Omogoča izbiro ročnega dvostranskega tiskanja ali enostranskega tiskanja dokumenta.
Označite to potrditveno polje, če želite dokument natisniti na obe strani.
To funkcijo lahko uporabite le, če za Vrsta medija (Media Type) izberete Navaden papir (Plain Paper), poleg tega pa izberete eno od teh možnosti: Običajna velikost (Normal-size), Prilagodi strani (Fit-to-Page), Prilagodljivo (Scaled) ali Postavitev strani (Page Layout). - Stran za spenjanje (Stapling Side)
-
Omogoča izbiro položaja roba za spenjanje.
Tiskalnik analizira nastavitvi Usmeritev (Orientation) in Postavitev strani (Page Layout) ter samodejno izbere najprimernejši položaj roba za spenjanje. Označite polje Stran za spenjanje (Stapling Side) in izberite poljubno možnost na seznamu, če želite spremeniti nastavitev. - Določi rob ... (Specify Margin...)
-
Odpre Pogovorno okno Določanje robov.
Določite lahko širino roba. - Št. kopij (Copies)
-
Določa število kopij, ki jih želite natisniti. Nastavite lahko vrednost od 1 do 999.
 Pomembno
Pomembno- Če ima aplikacija, s katero ste ustvarili dokument, podobno funkcijo, nastavite število kopij v tej aplikaciji in ne tukaj.
- Tiskanje od zadnje strani (Print from Last Page)
-
Označite to potrditveno polje, če želite tiskati strani v vrstnem redu od zadnje naprej. Pri takem načinu vam po tiskanju ni treba urejati strani po vrstnem redu.
Če želite za tiskanje dokumenta uporabiti običajni vrstni red od prve strani naprej, počistite to potrditveno polje. - Zbiranje (Collate)
-
Označite to potrditveno polje, če želite pri tiskanju več kopij združiti strani posamezne kopije.
Če želite natisniti vse strani z isto številko strani skupaj, počistite to polje. -
 Pomembno
Pomembno- Kadar ima programska oprema, s katero ste ustvarili dokument, enako funkcijo, dajte prednost nastavitvam gonilnika tiskalnika. Če rezultati tiskanja niso sprejemljivi, določite nastavitve funkcij v programski opremi. Kadar določite število kopij in vrstni red tiskanja v aplikaciji in tudi v gonilniku tiskalnika, je število kopij lahko zmnožek obeh nastavitev, vrstni red tiskanja, ki ste ga določili, pa morda ne bo omogočen.
- Možnosti tiskanja ... (Print Options...)
-
Odpre Pogovorno okno Možnosti tiskanja.
Spremeni podrobne nastavitve gonilnika tiskalnika za podatke za tiskanje, poslane iz aplikacij. - Žig/ozadje ... (Stamp/Background...)
-
Odpre Pogovorno okno Žig/ozadje.
Funkcija Žig (Stamp) omogoča tiskanje besedila ali bitne slike žiga prek podatkov dokumenta ali v ozadju. S to funkcijo lahko natisnete tudi datum, čas in uporabniško ime. Funkcija Ozadje (Background) omogoča tiskanje osvetljene slike v ozadju podatkov dokumenta.Žig (Stamp) in Ozadje (Background) morda ne bosta na voljo, kar je odvisno od okolja.
Pogovorno okno Velikost papirja po meri (Custom Paper Size)
To pogovorno okno omogoča nastavitev velikosti papirja po meri (širina in višina).
- Enote (Units)
- Izberite enoto za vnos uporabniško določene velikosti papirja.
- Velikost papirja (Paper Size)
- Omogoča prilagoditev nastavitev Širina (Width) in Višina (Height) papirja po meri. Mere so prikazane glede na enote, določene v razdelku Enote (Units).
Pogovorno okno Tiskanje postavitve strani (Page Layout Printing)
V tem pogovornem oknu lahko izberete število strani dokumenta, ki jih želite postaviti na en list papirja, vrstni red strani in možnost tiskanja črte, ki označuje rob okoli posamezne strani dokumenta.
Nastavitve, določene v tem pogovornem oknu, lahko potrdite v predogledu nastavitev v gonilniku tiskalnika.
- Ikona predogleda
-
Prikazuje nastavitve, določene v pogovornem oknu Tiskanje postavitve strani (Page Layout Printing).
Preverite lahko rezultate tiskanja, še preden dejansko natisnete podatke. - Postavitev strani (Page Layout)
- Določa število strani dokumenta za prilagojeno razporeditev na enem listu.
- Vrstni red strani (Page Order)
- Določa usmerjenost dokumenta, ki ga želite natisniti na list papirja.
- Rob strani (Page Border)
-
Natisne črto, ki označuje rob strani okoli posamezne strani dokumenta.
Če želite natisniti črto, ki označuje rob strani, označite to potrditveno polje.
Pogovorno okno Razpostavljanje/tiskanje plakatov (Tiling/Poster Printing)
To pogovorno okno omogoča izbiro velikosti slike, ki jo želite natisniti. Prilagodite lahko tudi nastavitve za črte za obrezanje in oznake za lepljenje, ki so priročne pri lepljenju strani v plakat.
Nastavitve, določene v tem pogovornem oknu, lahko potrdite v predogledu nastavitev v gonilniku tiskalnika.
- Ikona predogleda
-
Prikazuje nastavitve pogovornega okna Razpostavljanje/tiskanje plakatov (Tiling/Poster Printing).
Preverite lahko rezultate tiskanja. - Deli slike (Image Divisions)
-
Izberite število delov (navpično x vodoravno).
Če povečate število delov, se poveča tudi število listov, potrebnih za tiskanje. Če želite več strani zlepiti skupaj in ustvariti plakat, lahko določite več delov in tako ustvarite večji plakat. - Natisni "Izreži/prilepi" znotraj robov (Print "Cut/Paste" in margins)
-
Določa možnost tiskanja besed »Cut« (Izreži) in »Paste« (Prilepi) ob robovih strani. Ti besedi se uporabljata kot oznaki za lepljenje strani in ustvarjanje plakata.
Če želite natisniti besedi, označite to potrditveno polje. Opomba
Opomba- Odvisno od okolja gonilnika tiskalnika, ki ga uporabljate, ta funkcija morda ni na voljo.
- Natisni črte "Izreži/prilepi" znotraj robov (Print "Cut/Paste" lines in margins)
-
Določa možnost tiskanja črt za obrezanje, ki se uporabljajo kot oznake za lepljenje strani in ustvarjanje plakata.
Če želite natisniti črte za obrezanje, označite to potrditveno polje. - Obseg strani za tiskanje (Print page range)
-
Določi obseg tiskanja. Pri normalnih pogojih izberite Vse (All).
Če želite nastaviti določeno stran ali obseg, izberite Strani (Pages). Opomba
Opomba- Če se nekatere strani niso natisnile dovolj dobro, označite strani, ki jih ne želite natisniti, tako da jih kliknete v predogledu nastavitev na kartici Nastavitev strani (Page Setup). Tokrat se natisnejo samo strani, ki so prikazane na zaslonu.
Pogovorno okno Tiskanje knjižic (Booklet Printing)
To pogovorno okno omogoča nastavitev načina vezave dokumenta v knjižico. V tem pogovornem oknu lahko nastavite tudi enostransko tiskanje in tiskanje roba strani.
Nastavitve, določene v tem pogovornem oknu, lahko potrdite v predogledu nastavitev v gonilniku tiskalnika.
- Ikona predogleda
-
Prikazuje nastavitve, določene v pogovornem oknu Tiskanje knjižic (Booklet Printing).
Preverite lahko rezultate tiskanja dokumenta v obliki knjižice. - Rob za spenjanje (Margin for stapling)
- Določa, katera stran knjižice bo speta.
- Vstavi prazno stran (Insert blank page)
-
Omogoča izbiro eno- ali dvostranskega tiskanja dokumenta v obliki knjižice.
Če označite to potrditveno polje, se dokument natisne v obliki enostransko natisnjene knjižice, pri čemer na seznamu izberete stran, ki jo želite pustiti prazno. - Rob (Margin)
-
Določa širino roba za spenjanje.
Navedena širina se upošteva kot rob za spenjanje od sredine lista. - Rob strani (Page Border)
-
Natisne črto, ki označuje rob strani okoli posamezne strani dokumenta.
Če želite natisniti črto, ki označuje rob strani, označite to potrditveno polje.
Pogovorno okno Določanje robov (Specify Margin)
To pogovorno okno omogoča nastavitev širine roba za stran, ki bo speta. Če dokumenta ni mogoče prilagoditi velikosti ene strani, se pri tiskanju zmanjša.
- Rob (Margin)
-
Določa širino roba za spenjanje.
Širina roba, ki jo določa Stran za spenjanje (Stapling Side), se upošteva kot rob za spenjanje.
Pogovorno okno Možnosti tiskanja (Print Options)
Spremeni podatke za tiskanje, poslane v tiskalnik.
Ta funkcija morda ne bosta na voljo, kar je odvisno od okolja.
- Onemogoči ICM, ki ga zahteva programska oprema aplikacije (Disable ICM required from the application software)
-
Onemogoči funkcijo ICM, ki jo zahteva programska oprema.
Če programska oprema uporablja Windows ICM za tiskanje podatkov, se lahko pojavijo nepričakovane barve ali se zmanjša hitrost tiskanja. Če se pojavijo te težave, jih lahko morda odpravite tako, da označite to potrditveno polje. Pomembno
Pomembno- V običajnih okoliščinah počistite to polje.
- Ta funkcija ne deluje, ko je za Popravek barv (Color Correction) na kartici Ujemanje (Matching) v pogovornem oknu Ročno prilagajanje barv (Manual Color Adjustment) izbrana možnost ICM.
- Onemogoči nastavitev barvnega profila programske opreme aplikacije (Disable the color profile setting of the application software)
-
Če označite to potrditveno polje, onemogočite informacije v barvnem profilu, nastavljene v programski opremi.
Če je za izhod za informacije v barvnem profilu, nastavljene v programski opremi, določen gonilnik tiskalnika, lahko rezultati tiskanja vključujejo nepričakovane barve. V tem primeru lahko težave morda odpravite tako, da označite to potrditveno polje. Pomembno
Pomembno- V običajnih okoliščinah počistite to polje.
- Tudi če je to polje označeno, so onemogočene samo nekatere informacije v barvnem profilu, še vedno pa lahko ta profil uporabite za tiskanje.
- Razdruži papir (Ungroup Papers)
-
Nastavi način prikaza za Vrsta medija (Media Type), Velikost strani (Page Size) in Velikost papirja v tiskalniku (Printer Paper Size).
Če želite nastaviti ločen prikaz elementov, označite potrditveno polje.
Če želite nastaviti prikaz elementov v skupini, to polje počistite. - Aplikaciji ne dovoli stiskanja podatkov za tiskanje (Do not allow application software to compress print data)
-
Stiskanje podatkov za tiskanje programske opreme ni dovoljeno.
Če v rezultatih tiskanja manjkajo slikovni podatki ali so prisotne nepričakovane barve, lahko to stanje morda izboljšate tako, da označite to potrditveno polje. Pomembno
Pomembno- V običajnih okoliščinah počistite to polje.
- Tiskaj po tem, ko so za stran ustvarjeni podatki za tiskanje (Print after creating print data by page)
-
Podatki za tiskanje se ustvarijo v enotah strani, postopek tiskanja pa se začne po tem, ko se konča obdelava ene strani podatkov za tiskanje.
Če natisnjeni dokument vključuje nepričakovane rezultate tiskanja (na primer proge), lahko te rezultate morda izboljšate tako, da označite to potrditveno polje. Pomembno
Pomembno- V običajnih okoliščinah počistite to polje.
- Preprečitev izgube podatkov za tiskanje (Prevention of Print Data Loss)
-
Velikost podatkov za tiskanje, ustvarjenih s programsko opremo, lahko pred tiskanjem zmanjšate.
Slikovni podatki bodo morda odrezani ali se ne bodo pravilno natisnili, odvisno od programske opreme, ki jo uporabljate. V takšnih primerih izberite Vključeno (On). Če te funkcije ne nameravate uporabljati, izberite možnost Izključeno (Off). Pomembno
Pomembno- Če uporabljate to funkcijo, bo morda kakovost tiskanja manjša (odvisno od podatkov za tiskanje).
- Enota obdelave podatkov za tiskanje (Unit of Print Data Processing)
-
Izbere enoto za obdelavo podatkov za tiskanje, ki se pošljejo v tiskalnik.
V običajnih okoliščinah izberite Priporočeno (Recommended). Pomembno
Pomembno- Nekatere nastavitve lahko povzročijo večjo zasedenost pomnilniškega prostora.
Če je zmogljivost pomnilnika vašega računalnika manjša, ne spreminjajte nastavitev.
- Nekatere nastavitve lahko povzročijo večjo zasedenost pomnilniškega prostora.
- Za tiskanje uporabi (Print With)
-
Med nameščenimi kartušami FINE izberite tisto kartušo FINE, ki jo želite uporabiti.
Izbirate lahko med možnostmi Vse barve (privzeto) (All Colors (Default)), Samo barvno (Color Only), Samo črno (Black Only). Pomembno
Pomembno- Pri naslednjih nastavitvah možnost Samo črno (Black Only) ne deluje, ker tiskalnik za tiskanje dokumentov uporablja barvno kartušo FINE.
- Za možnost Vrsta medija (Media Type) na kartici Glavno (Main) je izbrana možnost, ki ni Navaden papir (Plain Paper), Ink Jet Hagaki (A), Hagaki K (A), Hagaki (A) ali Hagaki.
- Na seznamu Postavitev strani (Page Layout) na kartici Nastavitev strani (Page Setup) je izbrana možnost Brez robov (Borderless).
- Kartuše FINE, ki je ne uporabljate, ne odstranjujte. Če je katera koli od kartuš FINE odstranjena, tiskanje ni mogoče.
- Pri naslednjih nastavitvah možnost Samo črno (Black Only) ne deluje, ker tiskalnik za tiskanje dokumentov uporablja barvno kartušo FINE.
Pogovorno okno Žig/ozadje (Stamp/Background)
Pogovorno okno Žig/ozadje (Stamp/Background) omogoča tiskanje žiga in/ali ozadja prek strani dokumenta ali v ozadju. Poleg predhodno registriranih žigov in ozadij lahko registrirate ter uporabite svoj žig ali ozadje.
- Žig (Stamp)
-
Tiskanje žiga je funkcija, ki omogoča tiskanje žiga prek dokumenta.
Če želite natisniti žig, označite to potrditveno polje in izberite naslov s seznama. - Določi žig ... (Define Stamp...)
-
Odpre pogovorno okno Nastavitve žigov.
Preverite lahko podrobnosti izbranega žiga ali shranite nov žig. - Žig nad besedilom (Place stamp over text)
-
Nastavi, kako se bo žig natisnil prek dokumenta.
Če želite omogočiti to funkcijo, označite potrditveno polje Žig (Stamp).
Potrdite to polje, če želite na stran natisnjenega dokumenta natisniti žig. Podatki za tiskanje bodo morda ostali skriti za žigom.
Če želite natisniti podatke dokumenta prek žiga, počistite to polje. Podatki za tiskanje ne bodo ostali skriti za žigom. Vendar bodo deli žiga, ki jih prekriva dokument, morda skriti. - Žig samo na prvi strani (Stamp first page only)
-
Omogoča izbiro, ali se žig natisne samo na prvo stran ali na vse strani, če ima dokument vsaj dve strani.
Če želite omogočiti to funkcijo, označite potrditveno polje Žig (Stamp).
Označite to potrditveno polje, če želite žig natisniti samo na prvo stran. - Ozadje (Background)
-
Tiskanje v ozadju je funkcija, ki omogoča tiskanje slike ali podobnega predmeta (bitne slike) v ozadju dokumenta.
Če želite natisniti ozadje, označite to potrditveno polje in izberite naslov s seznama. - Izberi ozadje ... (Select Background...)
-
Odpre pogovorno okno Nastavitve ozadja.
Kot ozadje lahko registrirate bitno sliko ter spremenite način postavitve in gostoto izbranega ozadja. - Ozadje samo na prvi strani (Background first page only)
-
Omogoča izbiro, ali se ozadje natisne samo na prvo stran ali na vse strani, če ima dokument vsaj dve strani.
Če želite omogočiti to funkcijo, označite potrditveno polje Ozadje (Background).
Označite to potrditveno polje, če želite ozadje natisniti samo na prvo stran dokumenta.
Kartica Žig (Stamp)
Na kartici Žig lahko nastavite besedilo in datoteko bitne slike (.bmp), ki jo želite uporabiti za žig.
- Okno Predogled
- Prikazuje stanje žiga, nastavljenega na posamezni kartici.
- Vrsta žiga (Stamp Type)
-
Določa vrsto žiga.
Če želite ustvariti žig z znaki, izberite Besedilo (Text). Če želite ustvariti žig na podlagi datoteke bitne slike, izberite Bitna slika (Bitmap). Če želite omogočiti prikaz datuma/časa ustvarjenja in uporabniškega imena natisnjenega dokumenta, izberite Datum/ura/uporabniško ime (Date/Time/User Name).
Elementi nastavitve na kartici Žig (Stamp) se spreminjajo odvisno od izbrane vrste.- Pred registriranjem besedila pod možnostjo Besedilo (Text) je treba vnesti znake v polje Besedilo žiga (Stamp Text). Po potrebi spremenite nastavitve Pisava TrueType (TrueType Font), Slog (Style), Velikost (Size) in Okvir (Outline). Barvo žiga lahko izberete tako, da kliknete Izberi barvo ... (Select Color...).
- Za možnost Bitna slika (Bitmap) kliknite Izberi datoteko ... (Select File...) in izberite datoteko bitne slike (.bmp), ki jo želite uporabiti. Po potrebi spremenite nastavitve Velikost (Size) in Prosojno belo območje (Transparent white area).
- Za možnost Datum/ura/uporabniško ime (Date/Time/User Name) se datum/čas ustvarjenja in uporabniško ime tiskanega predmeta prikažejo v polju Besedilo žiga (Stamp Text). Po potrebi spremenite nastavitve Pisava TrueType (TrueType Font), Slog (Style), Velikost (Size) in Okvir (Outline). Barvo žiga lahko izberete tako, da kliknete Izberi barvo ... (Select Color...).
Če je možnost Vrsta žiga (Stamp Type) nastavljena na Besedilo (Text) ali Datum/ura/uporabniško ime (Date/Time/User Name)
- Besedilo žiga (Stamp Text)
-
Določa besedilni niz žiga.
Vnesete lahko do 64 znakov.
Za možnost Datum/ura/uporabniško ime (Date/Time/User Name) se datum/čas ustvarjenja in uporabniško ime tiskanega predmeta prikažejo v polju Besedilo žiga (Stamp Text). Pomembno
Pomembno- Če je izbrana možnost Datum/ura/uporabniško ime (Date/Time/User Name), je polje Besedilo žiga (Stamp Text) obarvano sivo in ni na voljo.
- Pisava TrueType (TrueType Font)
- Omogoča izbiro pisave za besedilni niz žiga.
- Slog (Style)
- Omogoča izbiro sloga pisave za besedilni niz žiga.
- Velikost (Size)
- Omogoča izbiro velikosti pisave za besedilni niz žiga.
- Okvir (Outline)
-
Omogoča izbiro okvirja, ki obdaja besedilni niz žiga.
Če za Velikost (Size) izberete preveliko pisavo, bodo znaki morda prikazani zunaj robov žiga. - Barva (Color)/Izberi barvo ... (Select Color...)
-
Prikazuje trenutno barvo za žig.
Če želite izbrati drugo barvo, kliknite Izberi barvo ... (Select Color...), da odprete pogovorno okno Barva (Color), in izberite ali ustvarite barvo, ki jo želite uporabiti za žig.
Če je možnost Vrsta žiga (Stamp Type) nastavljena na Bitna slika (Bitmap)
- Datoteka (File)
- Določa ime datoteke bitne slike, ki se uporabi kot žig.
- Izberi datoteko ... (Select File...)
-
Odpre pogovorno okno za odpiranje datoteke.
Če želite izbrati datoteko bitne slike, ki jo nameravate uporabiti kot žig, kliknite ta gumb. - Velikost (Size)
-
Prilagodi velikost datoteke bitne slike, ki se uporabi kot žig.
Če drsnik pomaknete v desno, sliko povečate, če pa v levo, jo zmanjšate. - Prosojno belo območje (Transparent white area)
-
Določa, ali bodo belo zapolnjena območja bitne slike prosojna.
Če označite to potrditveno polje, bodo belo zapolnjena območja bitne slike prosojna.
 Opomba
Opomba
- Kliknite Privzete vrednosti (Defaults), da nastavite Vrsta žiga (Stamp Type) na besedilo, Besedilo žiga (Stamp Text) na prazno, Pisava TrueType (TrueType Font) na Arial, Slog (Style) na Navadno, Velikost (Size) na 36 točk, polje Okvir (Outline) počiščeno in Barva (Color) na sivo z vrednostmi RGB (192, 192, 192).
Kartica Postavitev (Placement)
Na kartici Postavitev lahko nastavite mesto, kamor se bo natisnil žig.
- Okno Predogled
- Prikazuje stanje žiga, nastavljenega na posamezni kartici.
- Položaj (Position)
-
Določa položaj žiga na strani.
Če s seznama izberete možnost Po meri (Custom), lahko neposredno vnesete vrednosti za koordinati Položaj X (X-Position) in Položaj Y (Y-Position).
Položaj žiga lahko spremenite tudi tako, da ga povlečete v oknu za predogled. - Sukanje (Rotation)
-
Določa kot za postavitev žiga. Kot lahko nastavite tako, da vnesete vrednost v stopinjah.
Če vnesete negativno vrednost, se žig zasuka v smeri urnega kazalca. Opomba
Opomba- Možnost Sukanje (Rotation) je omogočena samo, kadar je na kartici Žig (Stamp) kot Vrsta žiga (Stamp Type) izbrana možnost Besedilo (Text) ali Datum/ura/uporabniško ime (Date/Time/User Name).
 Opomba
Opomba
- Kliknite Privzete vrednosti (Defaults) za nastavitev položaja žiga na možnost Sredina (Center) in kot postavitve nastavite na »0«.
Kartica Shranjevanje nastavitev (Save settings)
Na kartici Shranjevanje nastavitev (Save settings) lahko registrirate nov žig ali izbrišete žig, ki ga ne potrebujete.
- Naslov (Title)
-
Vnesite naslov za shranjevanje žiga, ki ste ga ustvarili.
Vnesete lahko do 64 znakov. Opomba
Opomba- Na začetku in na koncu naslova ni mogoče vnesti presledka, prav tako na teh mestih ne morete uporabiti tabulatorke ali tipke return.
- Žigi (Stamps)
-
Prikazuje seznam shranjenih naslovov žigov.
Določite naslov za prikaz ustreznega žiga v razdelku Naslov (Title). - Shrani (Save)/Shrani prepis (Save overwrite)
-
Shrani žig.
Vnesite naslov v polje Naslov (Title) in kliknite ta gumb. - Izbriši (Delete)
-
Izbriše žig, ki ga ne potrebujete.
Določite naslov žiga, ki ga ne potrebujete, na seznamu Žigi (Stamps) in kliknite ta gumb.
Kartica Ozadje (Background)
Na kartici Ozadje lahko izberete datoteko bitne slike (.bmp), ki jo želite uporabiti kot ozadje, ali določite način tiskanja izbranega ozadja.
- Okno Predogled
- Prikazuje stanje bitne slike, nastavljene na kartici Ozadje (Background).
- Datoteka (File)
- Določa ime datoteke bitne slike, ki se uporabi kot ozadje.
- Izberi datoteko ... (Select File...)
-
Odpre pogovorno okno za odpiranje datoteke.
Če želite izbrati datoteko bitne slike (.bmp), ki jo nameravate uporabiti kot ozadje, kliknite ta gumb. - Način postavitve (Layout Method)
-
Določa, kako bo slika za ozadje postavljena na papirju.
Ko je izbrana možnost Po meri (Custom), lahko nastavite koordinate za možnosti Položaj X (X-Position) in Položaj Y (Y-Position).
Položaj ozadja lahko spremenite tudi tako, da povlečete sliko v okno za predogled. - Gostota (Intensity)
-
Prilagodi gostoto bitne slike, ki se uporabi kot ozadje.
Če drsnik pomaknete v desno, intenzivnost povečate, če pa v levo, jo zmanjšate. Pomaknite drsnik do konca v desno, če želite natisniti ozadje z izvirno intenziteto bitne slike.
 Opomba
Opomba
- Ta funkcija morda ne bosta na voljo, kar je odvisno od okolja.
- Kliknite Privzete vrednosti (Defaults); nastavite Datoteka (File) na prazno in Način postavitve (Layout Method) na Zapolni stran (Fill page) ter pomaknite drsnik Gostota (Intensity) na sredino.
Kartica Shranjevanje nastavitev (Save settings)
Na kartici Shranjevanje nastavitev (Save settings) lahko registrirate novo ozadje ali izbrišete ozadje, ki ga ne potrebujete.
- Naslov (Title)
-
Vnesite naslov za shranjevanje izbrane slike za ozadje.
Vnesete lahko do 64 znakov. Opomba
Opomba- Na začetku in na koncu naslova ni mogoče vnesti presledka, prav tako na teh mestih ne morete uporabiti tabulatorke ali tipke return.
- Ozadja (Backgrounds)
-
Prikazuje seznam registriranih naslovov ozadij.
Določite naslov za prikaz ustreznega ozadja v razdelku Naslov (Title). - Shrani (Save)/Shrani prepis (Save overwrite)
-
Shrani slikovne podatke kot ozadje.
Ko vstavite Naslov (Title), kliknite ta gumb. - Izbriši (Delete)
-
Izbriše ozadje, ki ga ne potrebujete.
Določite naslov ozadja, ki ga ne potrebujete, na seznamu Ozadja (Backgrounds) in nato kliknite ta gumb.
Sorodne teme
- Nastavitev dimenzij papirja (velikost po meri)
- Nastavitev Velikost strani in Usmeritev papirja
- Tiskanje brez robov
- Tiskanje s prilagoditvijo strani
- Prilagodljivo tiskanje
- Tiskanje s postavitvijo strani
- Tiskanje plakata ali posameznih delov slike
- Tiskanje knjižice
- Obojestransko tiskanje
- Nastavitev roba za vezavo
- Nastavitev števila kopij in vrstnega reda tiskanja
- Spreminjanje možnosti tiskanja
- Tiskanje žiga/ozadja

